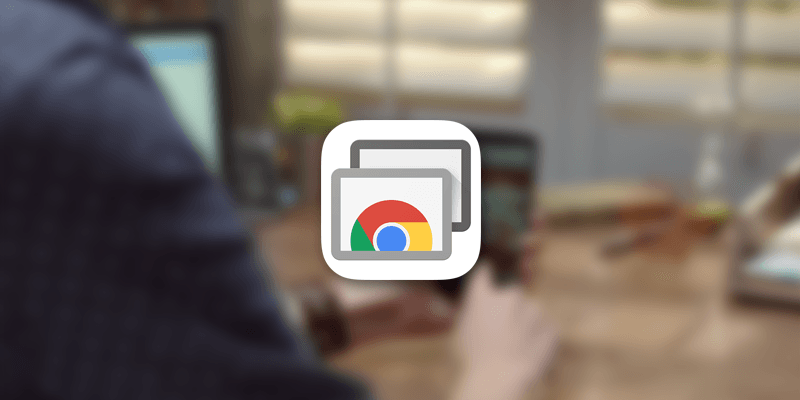
PCをiPhoneから遠隔操作できる「Chromeリモートデスクトップ」を試してみた
誰でも簡単にiPhoneで自分のPCを遠隔操作出来るアプリがGoogleから出ました。
その名も「Chromeリモートデスクトップ」
ってなわけでさっそく
iPhone→MacBookで試してみましょう。
1.PC側でリモートデスクトップのインストール
PCの方の準備をします。
まずはお使いのGoogleChromeにこちらのアドオンを入れます。
⇒ Chrome リモート デスクトップ(Chromeウェブストアへ)
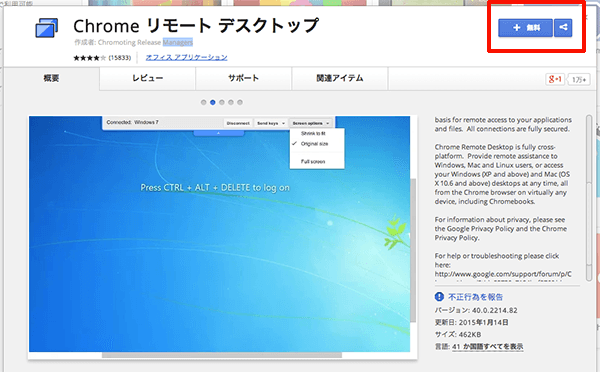
「無料」をクリック
「追加」をクリック
入りました。
2.PC側でGoogleChromeにログイン
GoogleChromeにログインします。
すでにログイン済みの方はこの作業は必要ありません。
メニューから「Chromeにログイン」を選択
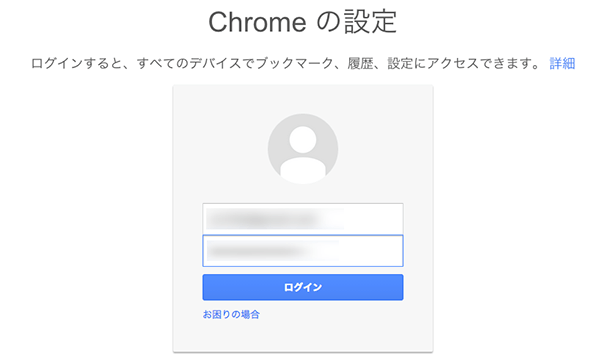
IDとパスワードを入力してログイン
アカウントがない場合は新規作成してください。
3.PC側準備
GoogleChromeのアプリ一覧(chrome://apps)から
「リモートデスクトップ」を選択してください。
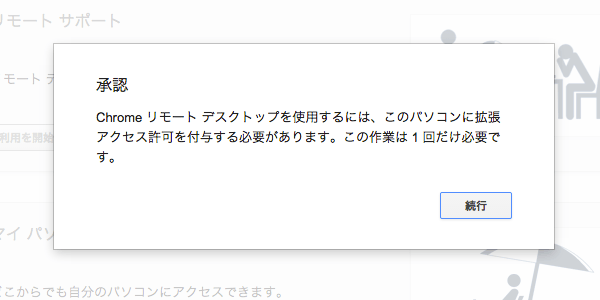
ブラウザからPCにアクセス出来るんなんてのにはやっぱり許可が要ります。
安心のGoogleなので許可しましょう。
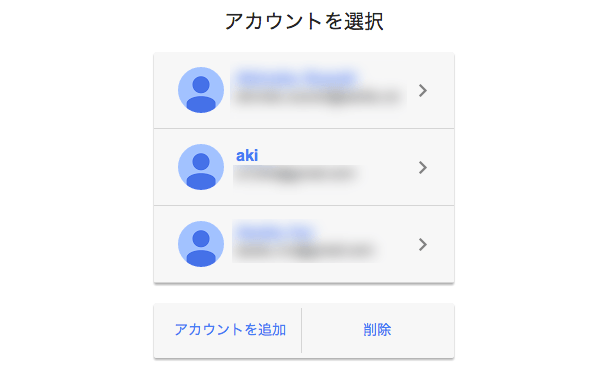
許可するアカウントを選択
「2.PC側でGoogleChromeにログイン」でログインしたIDです。
(ブラウザにログインする必要ないカモ。)
つらつらと何かが書いてあります。
よく読んだ気になって「承認する」をクリック
するとこの画面に。
他の人と画面共有する機能もあるみたいですが、
今回は「マイ パソコン」の方の「利用を開始」します。
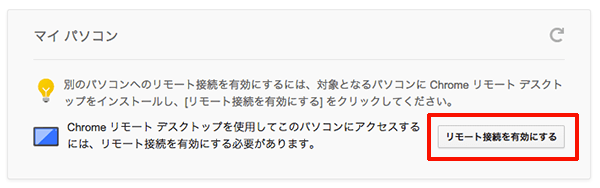
「リモート接続を有効にする」をクリックしてください。
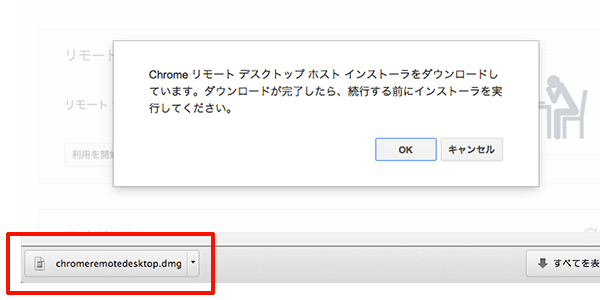
するとアプリがダウンロードされます。
ダウンロードした「chromeremotedesktop.dmg」をクリック。
こんなのが出てくるのでダブクリ
(ダブルクリックのことだよ!)
「Chrome Remote Desktop Host」ってのをインストールするようです。
「続ける」を連打。
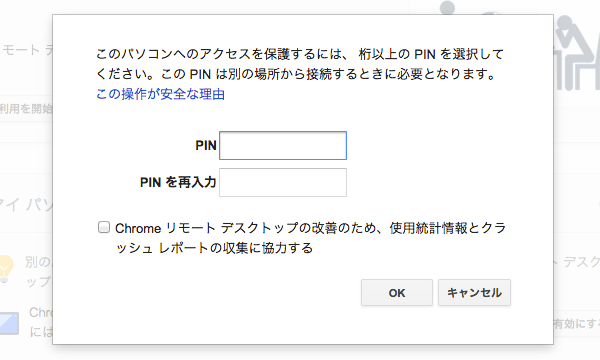
インストールしたら、ブラウザに戻ってOKを押すとPINの作成が求められます。
お好きなPINコード(数字6桁以上)を入力し「OK」を押しましょう。
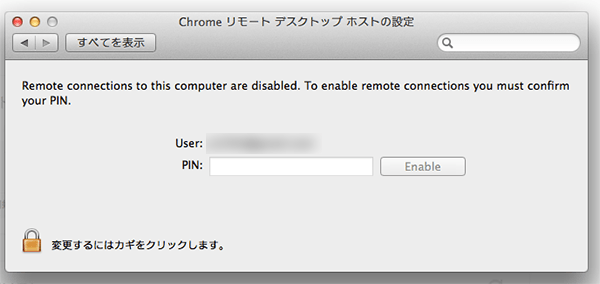
すると先ほどちゃっかりインストールした「Chrome Remote Desktop Host」からPINコードを求められます。
今まさに入力したPINコードを入力してください。遠隔操作できるようになります。
PCの準備が完了しました。
もしお出かけ先から遠隔操作する場合は、
PCがスリープにならないように注意して下さいとのことです。
4.iPhone側の準備
iPhone側の準備をします。iPadでも大丈夫です。
こちらのアプリをインストールしてください。
⇒ Chrome Remote Desktop(AppStoreへ)
5.iPhone側でログイン
先ほどインストールしたアプリを起動。
するとログイン画面がでるのでブラウザの方でログインしたIDでログインしてください。
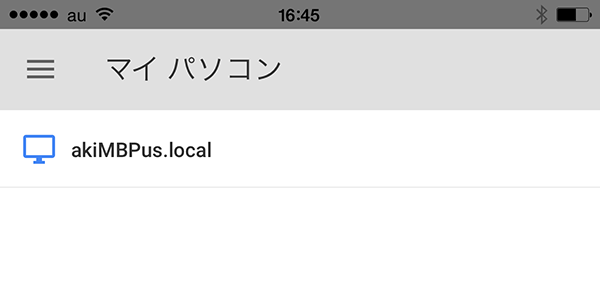
すると先ほどアクセスを許可したPCの名前が出るはずです。
6.実際に遠隔操作してみた
動画です。
7.操作方法
遠隔での詳しい操作方法はこちらに載っています。
⇒ iPhone、iPad 向け Chrome リモート デスクトップ アプリ – Chrome ヘルプ
簡単にiPhoneの場合は
・2本の指でスワイプ:上下にスクロール
・タップしたままドラッグ:クリックしてドラッグ
・2本の指でピンチ:ズーム
・3本の指で上にスワイプ:キーボードを表示
・3本の指で下にスワイプ:ツールバーを表示
ってな感じです。
詳しくは上記リンクを参照して下さいまし。
8.ちなみにPCへのアクセスを不可にしたい場合
システム環境設定>「Chromeリモートデスクトップホスト設定」から変更できます。
一度解除すると再び起動するには、
GoogleChromeのブラウザ内のアプリからになります。
お試しあれ。
ではでは。
