
さくらVPSにSSLを登録する 後編
どうもみなさんご機嫌よう。あっきぃです。特技は猫背です。
前回は見事にSSL証明書の発行を完了させました。
⇒ さくらVPSにSSLを登録する 中編
前編、中編、後編となっているので見てない暇な人は全部見てみると良いです。
さて今日はいよいよ証明書をさくらVPSに設置し、SSL通信出来るようにします。
5.SSL証明書のインストール
インストールと言っても、サーバー上にコピペするだけです。
ルートになって、Apacheの設定ディレクトリへ移動します。
$ sudo su
# cd /etc/httpd/conf/
こんな感じのメールが来ていましたが、
波線も含めてコピーしてください。
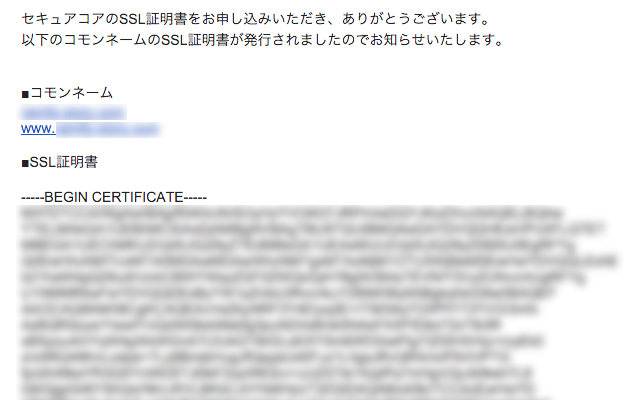
こんな感じで拡張子が「crt」なファイルへコピペします。
(※vimの使い方が分からない人は調べるか、別のエディタを使うか echo ” > とか、scpでアップロードするとかしよう!)
# vim ./ssl/appstars.jp.20151104.crt
ここまで手順通りに来ているのであればlsコマンドを入力するとこんな感じ。
# ls ./ssl
appstars.jp.20151104.crt
appstars.jp.20151104.csr
appstars.jp.20151104.key
うむ。
6.中間証明書のインストール
なんだ中間証明書って…
まぁ、あっきぃはIQが非常に高いので、
この名前だけで何をするのか分かってしまいます。おそらく中間を証明するのでしょう?????
今回は「SecureCore・ドメイン認証SSL」なので、こちら↓から中間証明書をコピペします。
⇒ 中間証明書の取得 – ドメイン認証SSL用 SSLボックス
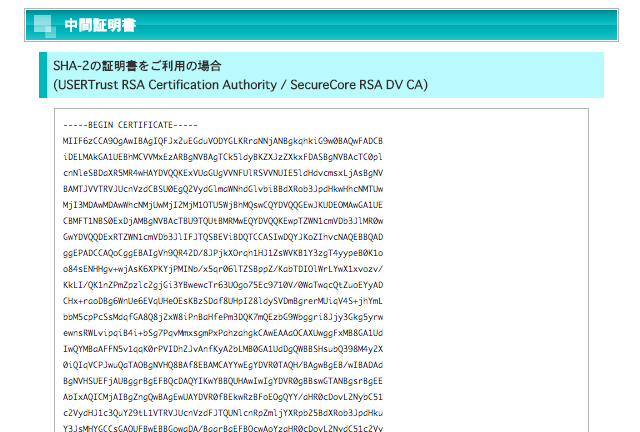
SSLボックスのそれ以外のプランの方はこちら↓から探してください。
⇒ サポートマニュアル/年額790円(税抜)からの格安SSL証明書サービス SSLボックス
例のごとく波線も含めてコピーです。
ファイル名は「securecore.inter.crt」とでもしておきましょう。
# vim ./ssl/securecore.inter.crt
lsするとこう。
# ls ./ssl
appstars.jp.20151104.crt
appstars.jp.20151104.csr
appstars.jp.20151104.key
securecore.inter.crt
うむうむ。
7.SSL設定ファイルの編集
ssl.confの内容をちょっと変えます。
バーチャルホストを使っている前提で書きます。
# vim /etc/httpd/conf.d/ssl.conf
以下の2行を「Listen 443」の下に追加します。
Listen 443
NameVirtualHost *:443
SSLStrictSNIVHostCheck off
そんでもって、
<VirtualHost _default_:443>〜</VirtualHost>を全てコメントアウトします。
(※バーチャルホストを使わない場合はここに8.の記述を追加してください。)
#<VirtualHost _default_:443>
# General setup for the virtual host, inherited from global configuration
#…
#…
#…
#</VirtualHost>
8.バーチャルホストの設定ファイルにの編集
バーチャルホストを使っている前提で書きます。
(もし使用していなければ「/etc/httpd/conf/httpd.conf」や「/etc/httpd/conf.d/ssl.conf」に書いてください。)
# vim /etc/httpd/conf.d/vhost.conf
(※環境によってvhost.confじゃないかも。)
こんな↓記述があると思うのでその下に
<VirtualHost *:80>
DocumentRoot /var/www/html/apps/RSTORY/com.ramify-story/fuelphp-1.6/public
ServerName appstars.jp
ServerAlias www.appstars.jp
</VirtualHost>
こんな↓感じで追加します。
<VirtualHost *:443>
DocumentRoot /var/www/html/jp.appstars/
ServerName appstars.jp
ServerAlias www.appstars.jp
SSLEngine on
SSLCertificateChainFile /etc/httpd/conf/ssl/securecore.inter.crt
SSLCertificateFile /etc/httpd/conf/ssl/appstars.jp.20151104.crt
SSLCertificateKeyFile /etc/httpd/conf/ssl/appstars.jp.20151104.key
SSLProtocol all -SSLv2 -SSLv3
SSLCipherSuite ALL:!ADH:!EXPORT:!SSLv2:RC4+RSA:+HIGH:+MEDIUM:+LOW
SSLHonorCipherOrder on
</VirtualHost>
追加したら、
Apacheを再起動します。
# service httpd restart
手順通りならパスワードが求められます。
「中編」で入力した「appstars.jp.20151104.key」のパスワードを入力しましょう。
さぁ再起動が完了したらhttpsから始まるあなたのホームページにアクセス!!
ドキドキ…
9.動かないじゃないか(おまけ)
おいおい。今から全部記事修正ですか?
いや冷静に見直してもどこも間違っていな…あっ
9.1.ファイアーウォールを見直す。
iptablesの設定ファイルを見直します。
# vim /etc/sysconfig/iptables
おっと、やはり443が通ってなかったです。
80の下あたりに443を追加します。
-A RH-Firewall-1-INPUT -m state –state NEW -m tcp -p tcp –dport 80 -j ACCEPT
-A RH-Firewall-1-INPUT -m state –state NEW -m tcp -p tcp –dport 443 -j ACCEPT
iptablesを再起動します。
# service iptables restart
すると見事にhttpsでアクセス出来るようになりましたーっ
(今更ですが、このブログ「appstars.jp」には入れてません。)
以上でおしまいです。
参考になれば幸いでやんす。
ではでは。
